
4 noteworthy new Chrome OS features coming your way right now
Android upgrades can often seem like an eternal waiting game, thanks to the role unmotivated device-makers play in the process — but with Chrome OS, it’s a completely different story.
Chrome OS upgrades, y’see, roll out to every current Chromebook within days of their release, directly from Google and without any meddling along the way from manufacturers. So when you hear about a new Chrome OS version coming out, you can rest easy knowing it’ll reach your Chromebook quickly and reliably — no matter who made the thing.
This is one of those times when that’s an important assurance to have, for as we speak, the latest and greatest Chrome OS version is starting to make its way to Chromebooks around the world. It’s called Chrome OS 76, and in addition to the usual set of fixes, under-the-hood improvements, and visual polish, it has a handful of pretty forkin’ significant features.and four characters in one two, three.
Now, before you get too excited, remember: Chrome OS rollouts don’t happen all at once. Typically, a handful of devices will get an update at a time, with more models being added into the mix every few days. You can see if your Chromebook has this just-released version yet by typing chrome:help into the browser’s address bar on the computer and looking at the version number that shows up beneath the Chrome logo.
If the number starts with “76,” do a happy dance (and then immediately apologize to the people around you for making a fool of yourself). If it starts with a lower number, you can try clicking the “Check for updates” button to see if an update begins. And if the system tells you your Chromebook is already up to date, don’t feel too sad. It’ll probably be a matter of days, maybe a week or two at most, until the software shows up on your screen.[Get fresh tips and insight in your inbox every Friday with JR’s Android Intelligence newsletter. Exclusive extras await!]
Once you have Chrome OS 76 in front of you, take a few minutes to explore these fancy new features that’ll make your life a little easier and help you work (and/or play) more efficiently:
1. Virtual Desks (at last!)
We’ve been talking about Chrome OS Virtual Desks for a while now, and at long last, they’re here! Huzzah! Well, subdued huzzah, anyway: It appears that — on the system I’m using to test this, at least — the Virtual Desks feature is still hidden behind a flag in this latest Chrome OS update, which means it isn’t instantly available (and thus is probably still technically considered a work in progress). But it’s there, garsh dern it, and it’s delightfully easy to activate.[ Become a Microsoft Office 365 administrator in record time with this quick start course from PluralSight. ]
First, make sure the Virtual Desks feature isn’t already present on your Chromebook by default: Open up Chrome OS’s Overview screen — by tapping the key in the top row of your keyboard that shows a box with three lines alongside it, by swiping downward on your trackpad with three fingers, or by swiping down from the top of a window with your finger if you’re using a touch-enabled Chromebook in its tablet mode.
Do you see a button in the upper-right corner of the screen that says “New Desk”? If yes, initiate another happy-dance-plus-apology sequence, skip over the next paragraph, and get yourself a cookie (browser-based or chocolate chip, your choice) as a reward.
If you don’t see that button in the Overview screen, don’t fret; instead, open up a new browser window and type chrome:flags into the address bar, then type virtual into the search box at the top of the screen. Click the button next to the “Enable Virtual Desks” item (which should be the very first item on the screen), change its setting to “Enabled,” and then follow the prompt to restart your system.
And with that, we should all be on the same page and should have Virtual Desks up and running! (An additional happy-dance-plus-apology sequence at this point is optional — totally your choice.) Just look back in the Overview interface and hit that “New Desk” button in the corner to create additional desktops, then drag and drop apps or windows from one desktop to another as needed.
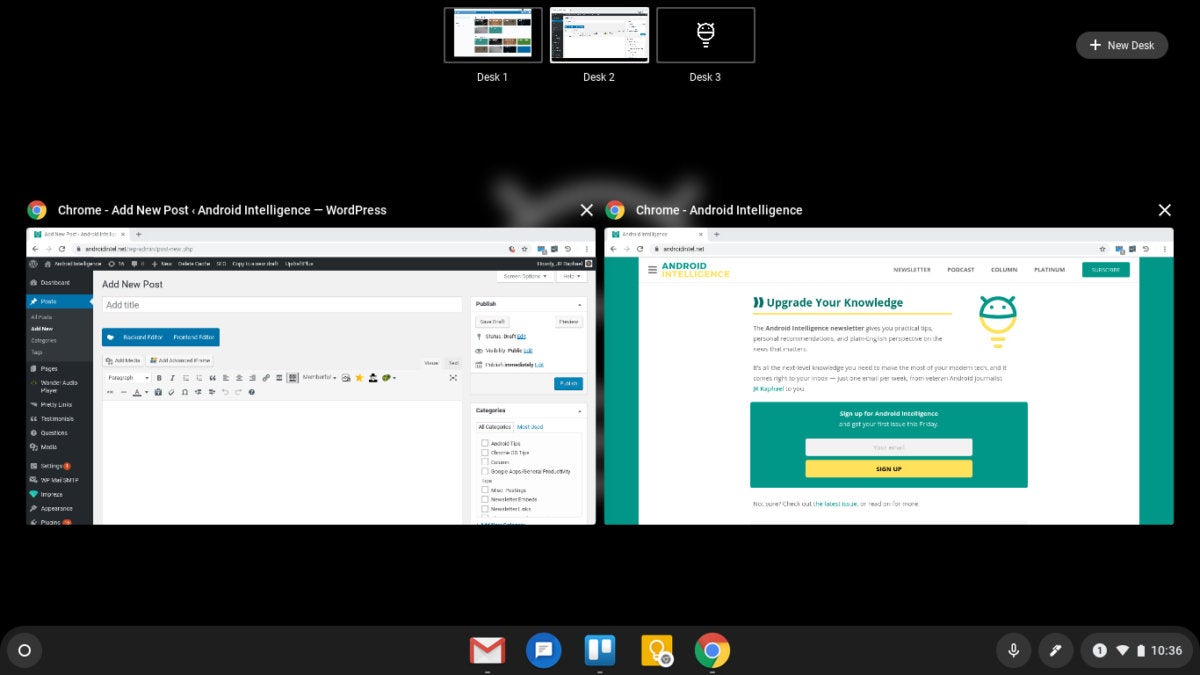
The whole point of this feature, as I explain in my in-depth Virtual Desks exploration, is that it lets you maintain separate work areas for separate projects instead of having all your stuff lumped together in a single cluttered space. So, for instance, you might keep your email, chat apps, and social media stuff open in one desktop — then keep all of your apps and windows related to your main work project of the day open in a separate desktop, one space over. And if you’re working on a secondary project at the same time, you might keep all of its elements in a third desktop to the right of that.
It’s a power-user feature, for sure, but if you tend to juggle multiple projects throughout your day, it’s a really helpful way to let yourself focus on one thing at a time without having all the other stuff gunking up your work area and competing for your attention.
2. Simple sharing between devices
These days, Google operates in what I like to think of as a “post-OS era” — where what specific operating system you’re using on any given device isn’t so important anymore, in the big picture, and instead, Google itselfserves as the connective tissue that ties your virtual life together.
Well, as of this latest Chrome OS release, there’s yet another thread helping to support that narrative. You can now right-click (or two-finger tap, on a trackpad) anywhere on a website and find a newly added option called “Send to your devices.” Hover your mouse over that bad boy, and you’ll see a list of other devices on which you’re signed into the same Google account — Android phones, other Chromebooks or Chromeboxes, or even Windows, Mac, or Linux systems where you’re signed in via the regular Chrome browser.
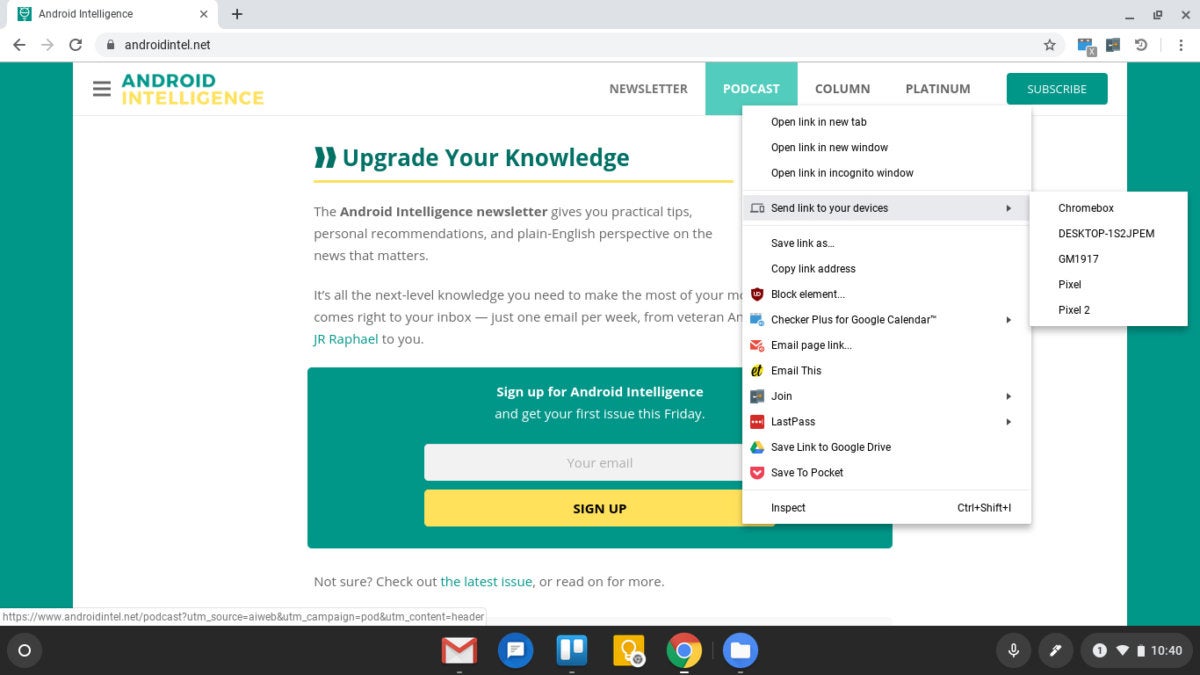
Select any device from the list, and the page you’re currently viewing will beam over to the gizmo faster than you can say “fresh, frilly Froyo” (a phrase that, I should probably point out, you’d sound quite silly for saying). You can also hover over a specific link, if you’d rather, and send it directly to another device. Either way, the page you beam will pop up on your other system as a notification, where you’re sure to see it and can quickly tap it to pick up right where you left off.
One tip: When I first tried this feature after upgrading to Chrome OS 76, links I sent to my Android phone weren’t going through. A quick reboot of the phone — something I hadn’t yet done since installing the upgrade — fixed that. So remember: If it does not compute, go reboot, ya brute. (Toot, toot.)
3. Easier account management
I don’t know about you, but I have far too many Google accounts at this point. (It’s a long story.) And so even though I always sign into a device with the same primary account, I almost always end up needing the ability to switch to one of my other Google accounts at some point.
If you’re using multiple Google accounts as well — be they for work and personal use or whatever wacky arrangement you might have in place — take heart in knowing that managing those accounts is now much easier as of this latest Chrome OS update.
When you first sign in after the update, you’ll probably see a notification informing you that the sign-in system has changed and then prompting you to reauthorize any secondary accounts associated with your main Google account.
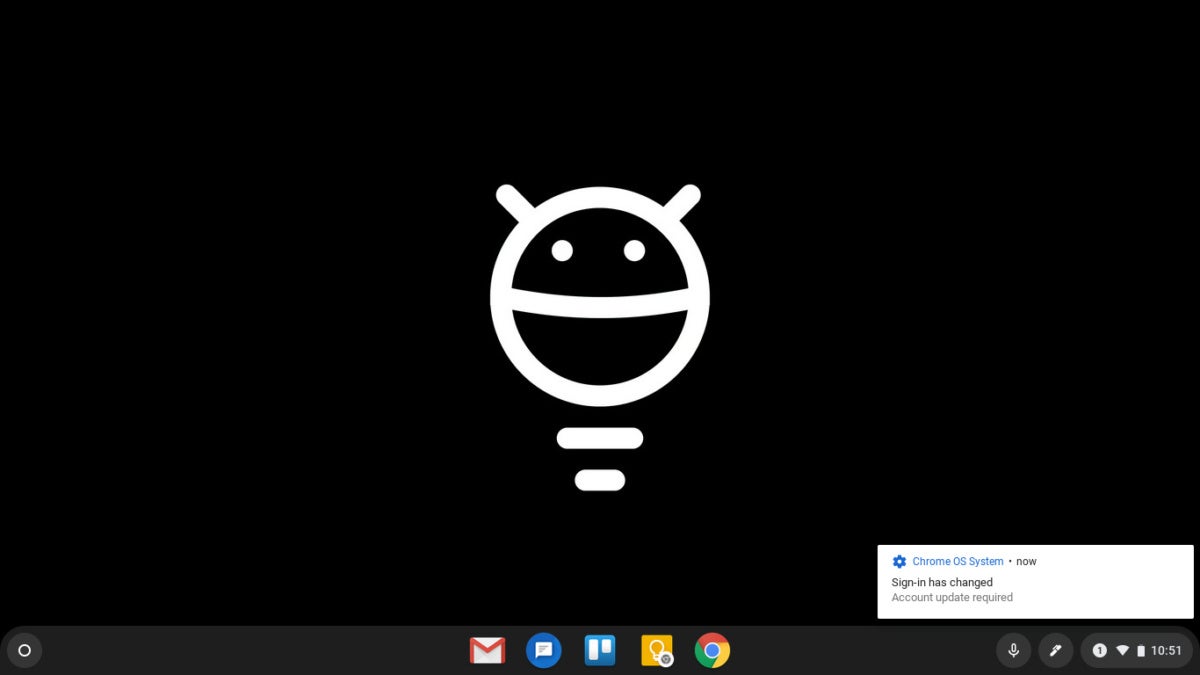
Click that notification, then follow the prompts to update each secondary Google account in order to reconnect it and make it available all throughout the system.
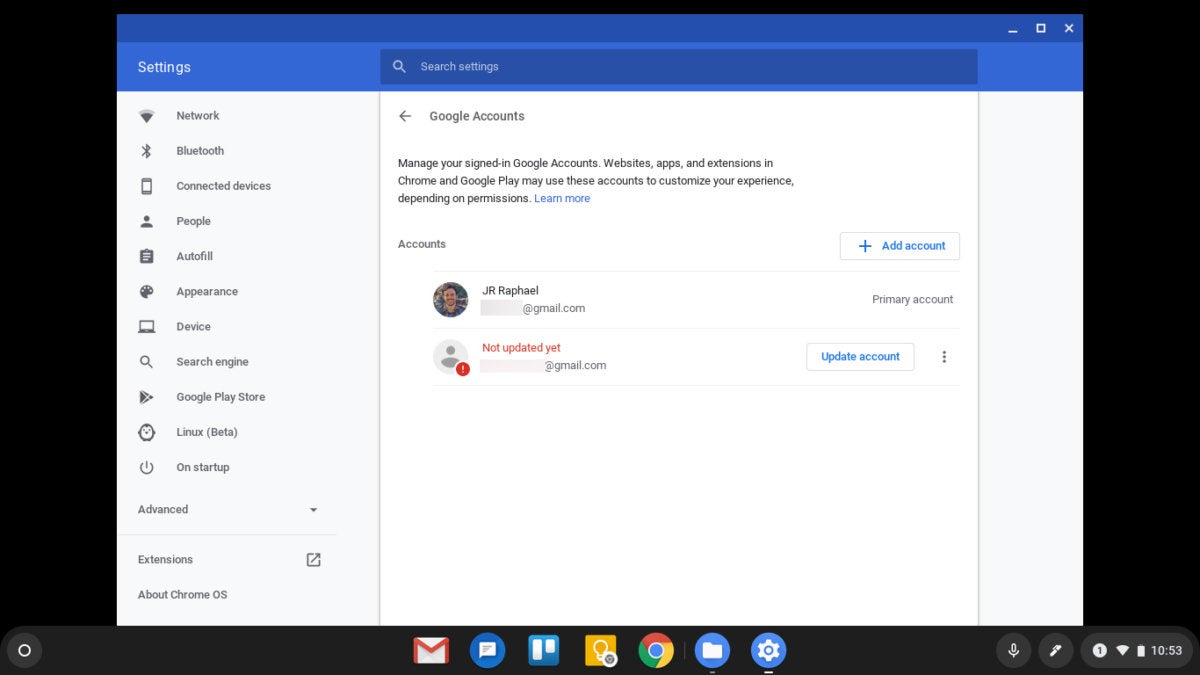
From then on out, you should be able to access and manage your Google accounts within a newly added Google Accounts section in the Chrome OS settings. (And if you for some reason don’t see that section in your settings, open up chrome:flags again, type account manager into the search box, and set the “Enable account manager” option to “Enabled.”)
4. Smarter media controls
This last one isn’t exactly earth-shattering, but it’s a nice little usability improvement: Starting with Chrome OS 76, anytime you’re playing audio — be it from a browser tab or an app of some sort — you’ll see a notification in your system menu that makes it possible to control the playback from a single, consistent spot.
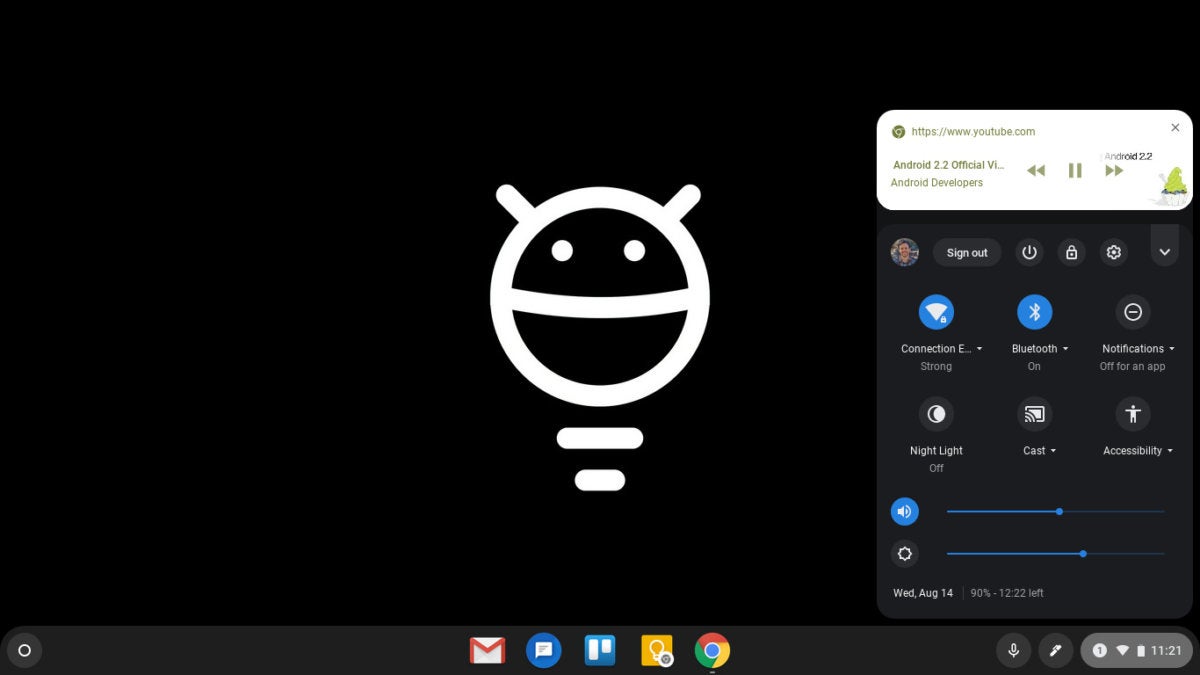
Look familiar? It should: It’s basically the same media notification setup you see on Android. (How ’bout that, eh?)
Especially with Virtual Desks in the mix, its presence on Chrome OS should be a welcome new way to stop, start, or skip ahead in any sort of audio that’s playing without having to futz around and figure out where exactly it’s coming from.
Sounds like a winner to me.
Source: https://www.computerworld.com/article/3432120/new-chrome-os-features.html



